Alte Android-Tablets müssen nicht in der Schublade verstauben. Wie wäre es mit einer smarten Fernbedienung für Streaming und co?
Vor kurzem fiel mir beim Aufräumen mein altes 7″ Android Tablet in die Hände. Das Gerät hatte ich vor einer Weile ersetzt, weil der Touchscreen einen Wackelkontakt hat, der die mobile Benutzung sehr unzuverlässig macht. Auf der Suche nach einer neuen Verwendungsmöglichkeit kam mir das Google Home Hub in den Sinn. Die Kombination aus digitalem Assistenten, Gerätesteuerung und digitalem Bilderrahmen fand ich bei der Präsentation sehr ansprechend. Etwas ähnliches müsste sich ja auch mit dem Tablet umsetzen lassen…
Planung
Zunächst einmal muss ich mir einen Überblick darüber verschaffen, welche Geräte und Dienste ich nutzen möchte. Daraus ergibt sich dann eine erste Liste der Apps, die ich brauche:
- ARD Mediathek
- Amazon Prime Video
- Amazon Fire TV
- Google Home
- Plex
- Samsung Smart View
- Spotify Music
- YouTube
- ZDF Mediathek & Live TV
Die Mediathek Apps, Amazon Prime Video, Spotify Music und YouTube brauche ich, um Inhalte der jeweiligen Internetdienste an den Fernseher zu casten. Die Wiedergabe läuft dann direkt über den Fernseher, das Tablet dient nur noch als Fernbedienung. Plex macht quasi das selbe, allerdings werde da die Inhalte von meinem NAS gestreamt. Amazon Fire TV und Samsung Smart View sind jeweils Fernbedienungen für den Fire TV Stick und den Samsung Fernseher. Die Google Home App nutze ich hier zur Steuerung meines Chromecast Audio, die App kann aber auch die intelligente Beleuchtung und andere Smartdevices steuern.
Außerdem brauche ich noch einen gut anpassbaren Launcher und eine App für den digitalen Bilderrahmen. Nach etwas ausprobieren passt für mich der Apex Launcher Classic am besten, da sich mit diesem die Anzahl der Apps pro Seite und die Größe der Icons anpassen lässt und man Gesten definieren kann. Für die Diashow des digitalen Bilderrahmens verwende ich den Daydream Modus von Google Photos. Damit ich den per Geste oder App-Symbol starten kann, brauche ich noch den Daydream Launcher.
Installation und Einrichtung
Zunächst einmal installiere ich natürlich alle Apps, die ich benötige. Bei einigen davon muss ich mich im Anschluss noch einloggen, damit ich sie korrekt verwenden kann. Danach geht es an die Anpassung der Benutzeroberfläche.
In den Systemeinstellungen
Als erstes muss ich den neuen Launcher als Standard-Home-App einstellen. Wo ich schon mal in den Systemeinstellungen bin schalte ich auch direkt den Lockscreen komplett ab, so dass ich beim Einschalten des Displays direkt auf dem Homescreen lande. Außerdem aktiviere ich unter den Bildschirmschoner-Einstellungen den Google Photos Screensaver und wähle in dessen Einstellungen die Alben aus, die im digitalen Bilderrahmen angezeigt werden sollen.
In den Launcher-Einstellungen
Nun kann ich die Einstellungen des Apex Launchers anpassen.
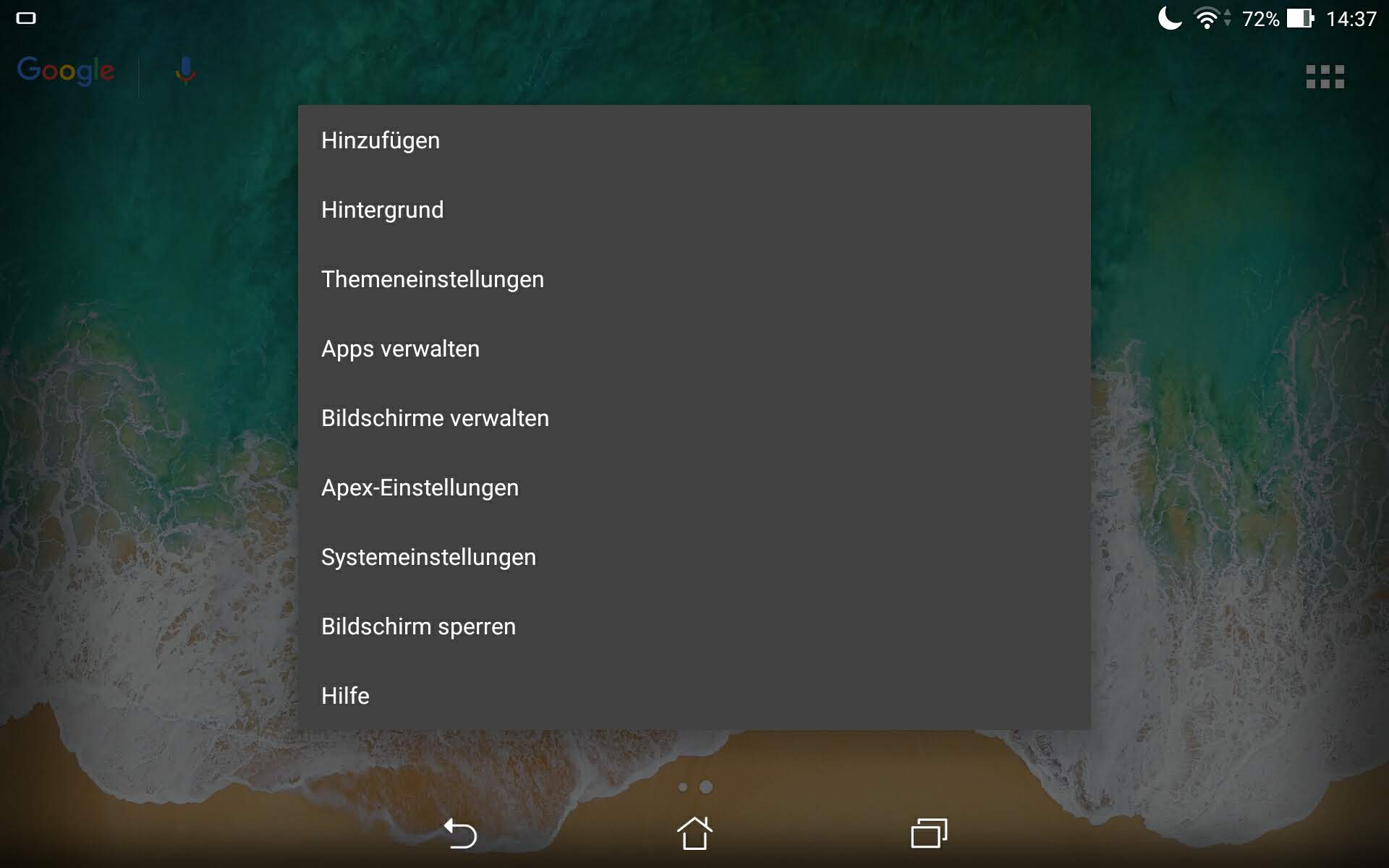 Die Einstellungen finde ich im Menü des Launchers, das ich durch Doppeltippen auf eine freie Fläche des Homescreens aufrufen kann.
Die Einstellungen finde ich im Menü des Launchers, das ich durch Doppeltippen auf eine freie Fläche des Homescreens aufrufen kann.
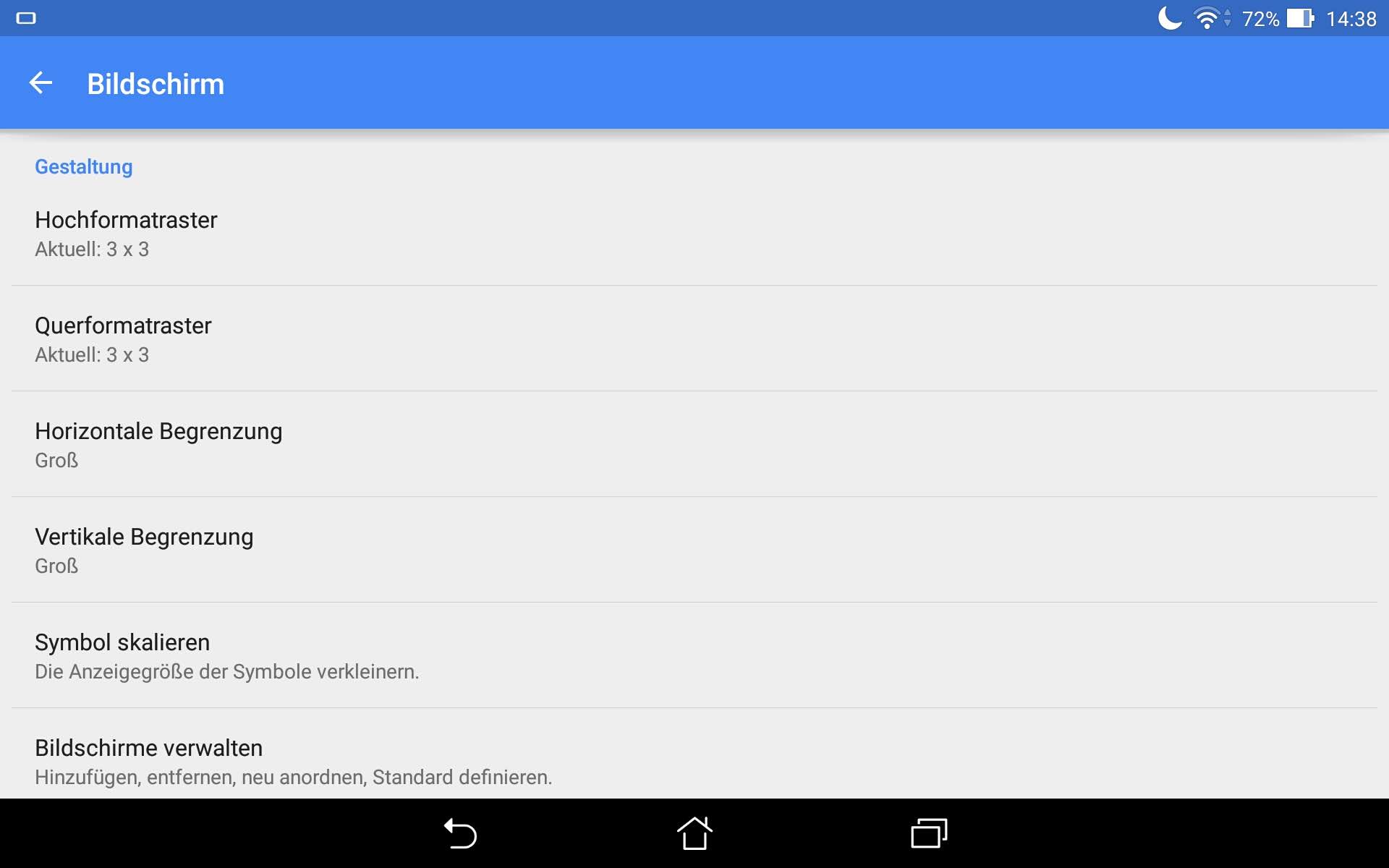 Da ich nur die 9 Apps aus der Liste oben auf dem Homescreen haben möchte stelle ich das Grid für die Apps auf 3×3 ein.
Da ich nur die 9 Apps aus der Liste oben auf dem Homescreen haben möchte stelle ich das Grid für die Apps auf 3×3 ein.
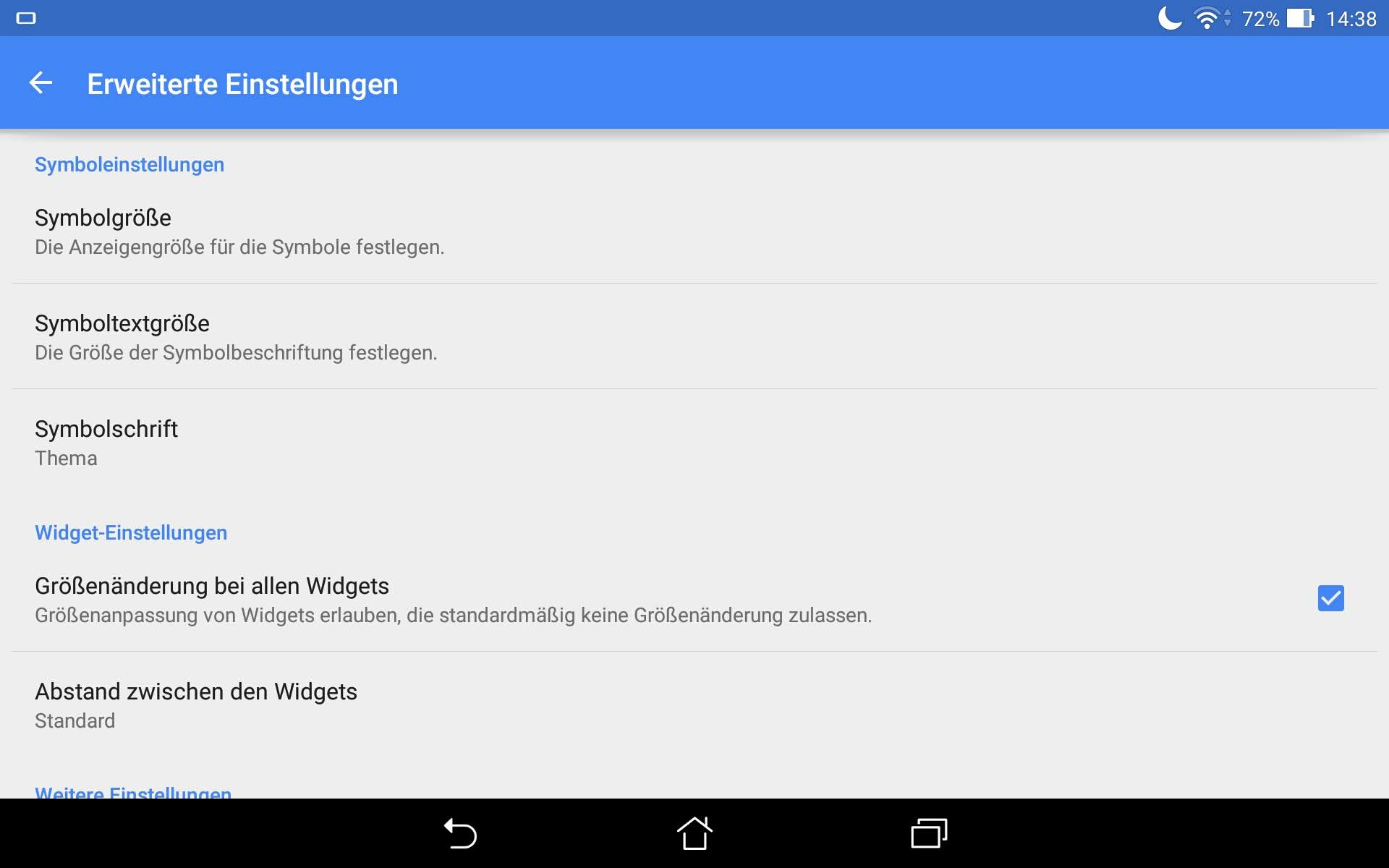 Danach drehe ich die Größe der App-Symbole und -Beschriftung auf das Maximum von 150% hoch. Das spart Platz und vereinfacht die Handhabung.
Danach drehe ich die Größe der App-Symbole und -Beschriftung auf das Maximum von 150% hoch. Das spart Platz und vereinfacht die Handhabung.
 Außerdem stelle ich den Launcher auf den Tablet-Modus um, das deaktiviert das Dock, das ich eh nicht brauche.
Außerdem stelle ich den Launcher auf den Tablet-Modus um, das deaktiviert das Dock, das ich eh nicht brauche.
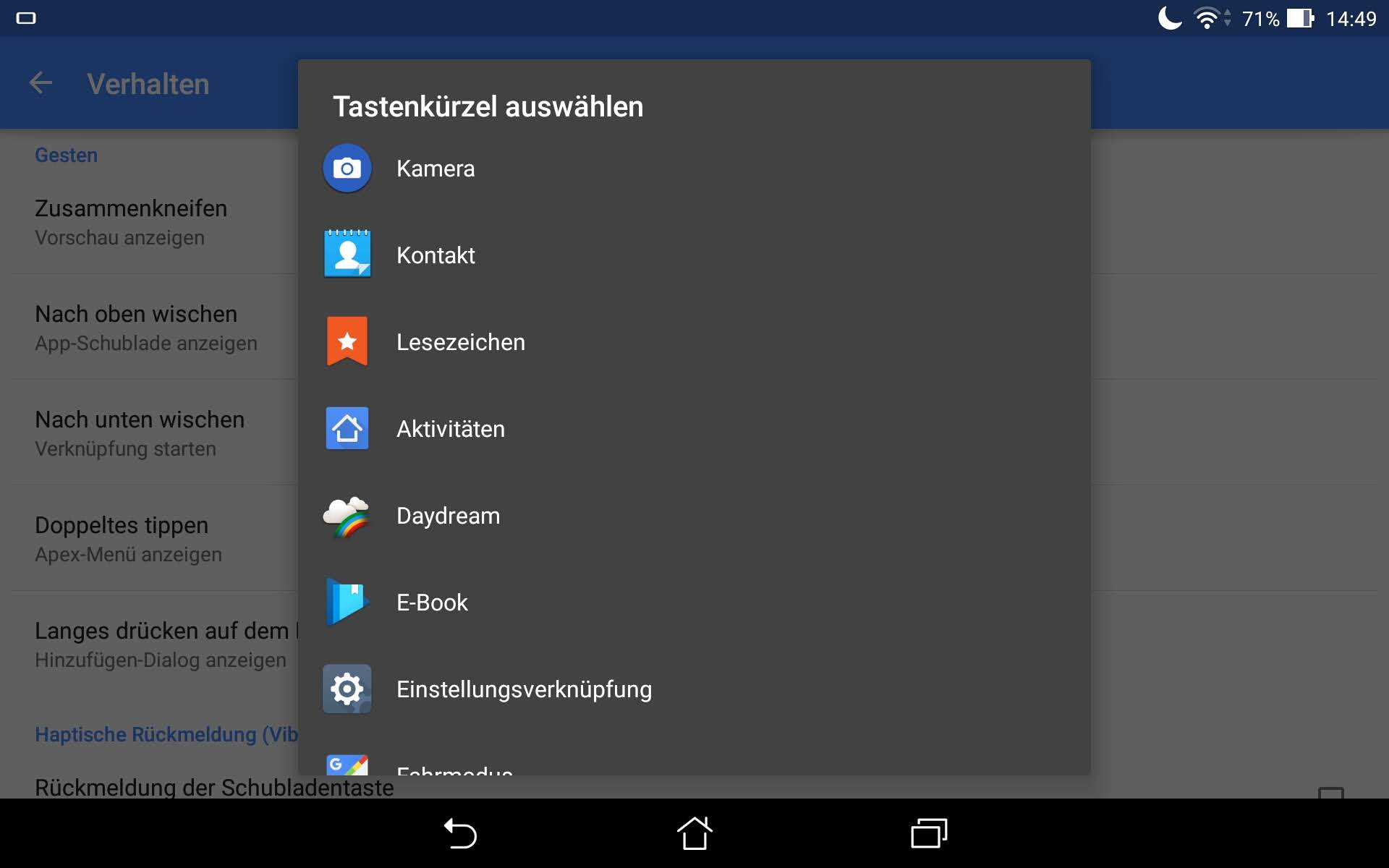 Zu guter Letzt stelle ich bei der “Nach unten wischen”-Geste noch das Starten der Daydream-Verknüpfung ein.
Zu guter Letzt stelle ich bei der “Nach unten wischen”-Geste noch das Starten der Daydream-Verknüpfung ein.
Auf dem Homescreen
Nun geht es auf dem Homescreen weiter, auf dem ich zunächst die Suchleiste lösche, um Platz zu sparen.
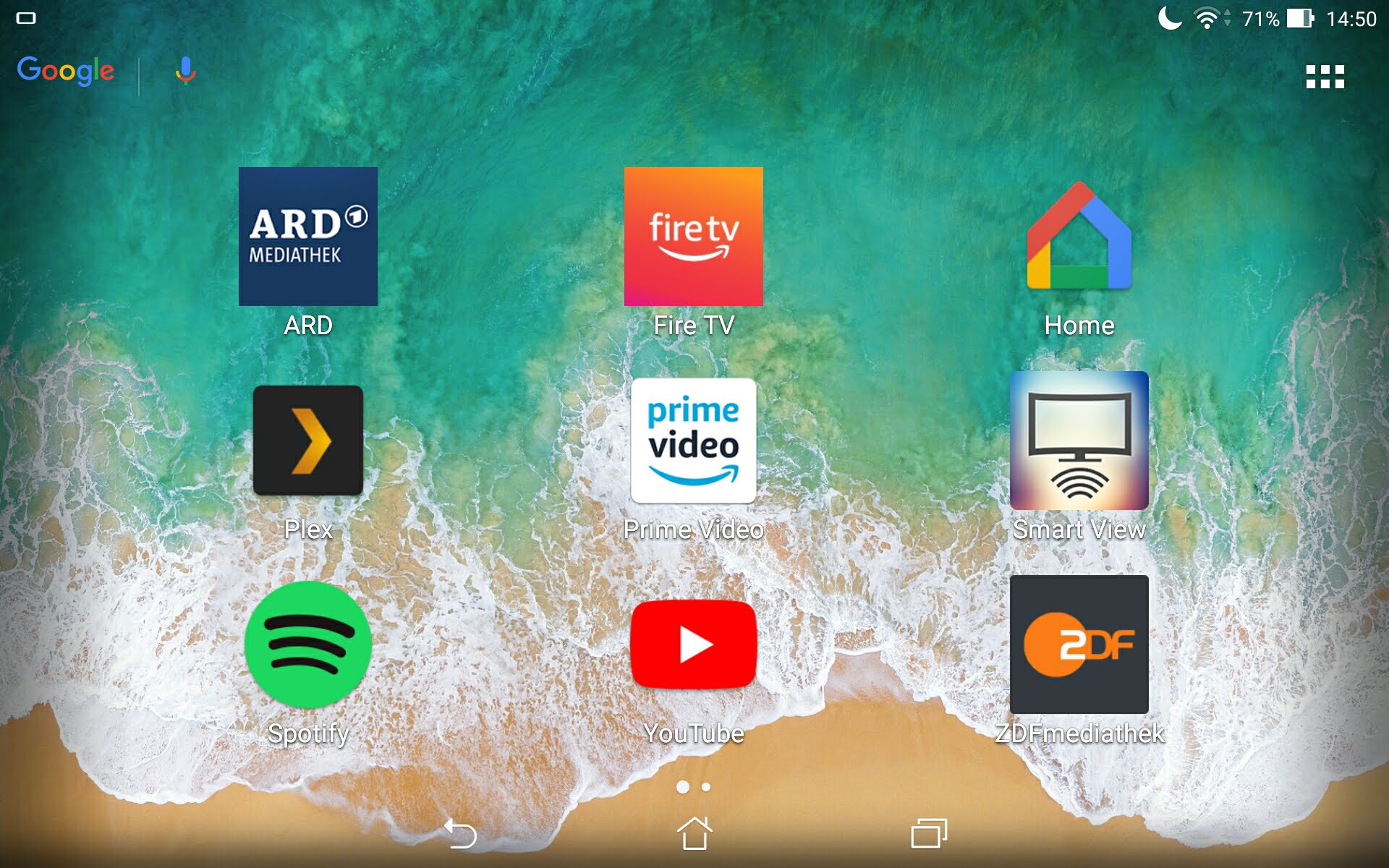 Nun kann ich meine Apps auf dem Homescreen anordnen. Ich lege die 9 Apps in alphabetischer Reihenfolge ab, das erleichtert das Finden einer einzelnen App ein wenig. Falls ich doch mal eine App brauche, die nicht auf dem Homescreen liegt, kann ich einfach auf dem Bildschirm nach oben streichen, um die App-Schublade anzeigen zu lassen.
Nun kann ich meine Apps auf dem Homescreen anordnen. Ich lege die 9 Apps in alphabetischer Reihenfolge ab, das erleichtert das Finden einer einzelnen App ein wenig. Falls ich doch mal eine App brauche, die nicht auf dem Homescreen liegt, kann ich einfach auf dem Bildschirm nach oben streichen, um die App-Schublade anzeigen zu lassen.
Zu letzt lösche ich noch alle nicht benötigten, leeren Seiten, damit man nicht aus Versehen auf der falschen Seite landen kann und dann erst seitwärts scrollen muss.
Sprachsteuerung
Mein Tablet hat leider kein eingebautes Mikrofon. Dadurch kann ich leider weder die Sprachsteuerung des FireTV Sticks benutzen, noch den Google Assistant. Im Apex Launcher ist am oberen Rand des Homescreens schon eine Taste für den Google Assistant integriert, außerdem lässt sich dieser über die Systemeinstellungen auf einen langes oder doppeltes Drücken der Home- oder Aktivitäts-Taste einstellen. Natürlich kann man auch einfach in den Einstellungen des Google Assistant die Sprachaktivierung anschalten, dann reicht ein einfaches “Ok Google” vor jedem Befehl.
Bedienung
Damit ist die Einrichtung abgeschlossen und das Tablet einsatzbereit. Durch die Anpassungen ergibt sich eine vereinfachte Bedienung:
- die wenigen, großen App-Icons erleichtern das Finden und Starten von Apps
- weitere Apps können bei Bedarf durch “Nach oben wischen” eingeblendet werden
- durch “Nach unten wischen” kann der Bildschirmschoner aktiviert werden, das Tablet ist dann ein digitaler Bilderrahmen
Außerdem können über die Google Home App smarte Geräte gesteuert werden. So kann man mit nur einer Fernbedienung das Licht dimmen, einen Film aussuchen und die Wiedergabe und Lautstärke steuern.
Fazit
Da mein Tablet leider kein Mikrofon hat, kann ich die Sprachsteuerung des FireTV Sticks und den Google Assistant leider nicht nutzen. Alles andere funktioniert sehr gut und ich bin recht zufrieden damit. Zusammen mit einem passenden Tablet-Ständer (ich habe da diesen im Sinn) macht sich das Tablet bestimmt in Zukunft auch gut als Accessoire auf dem Wohnzimmertisch.




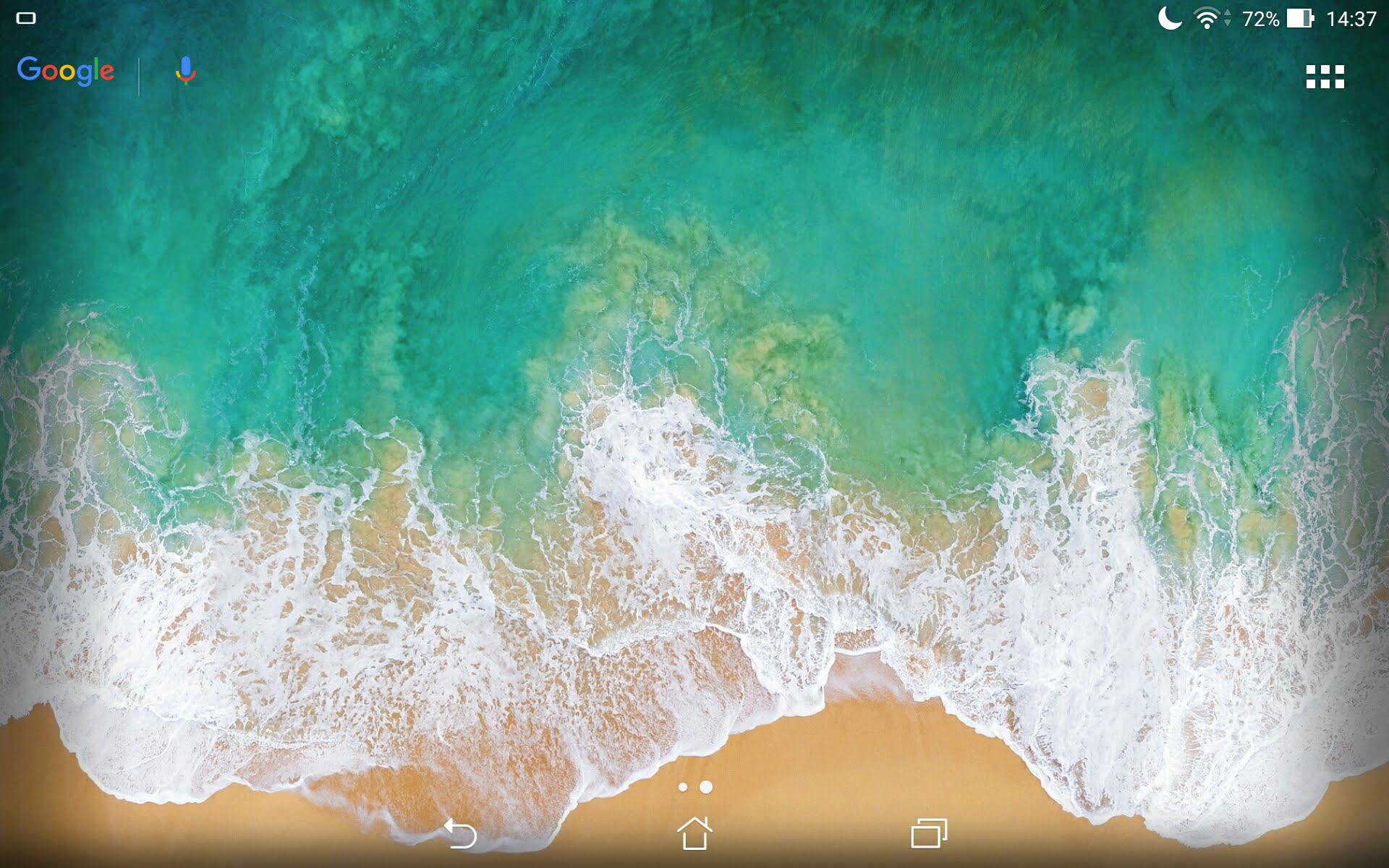
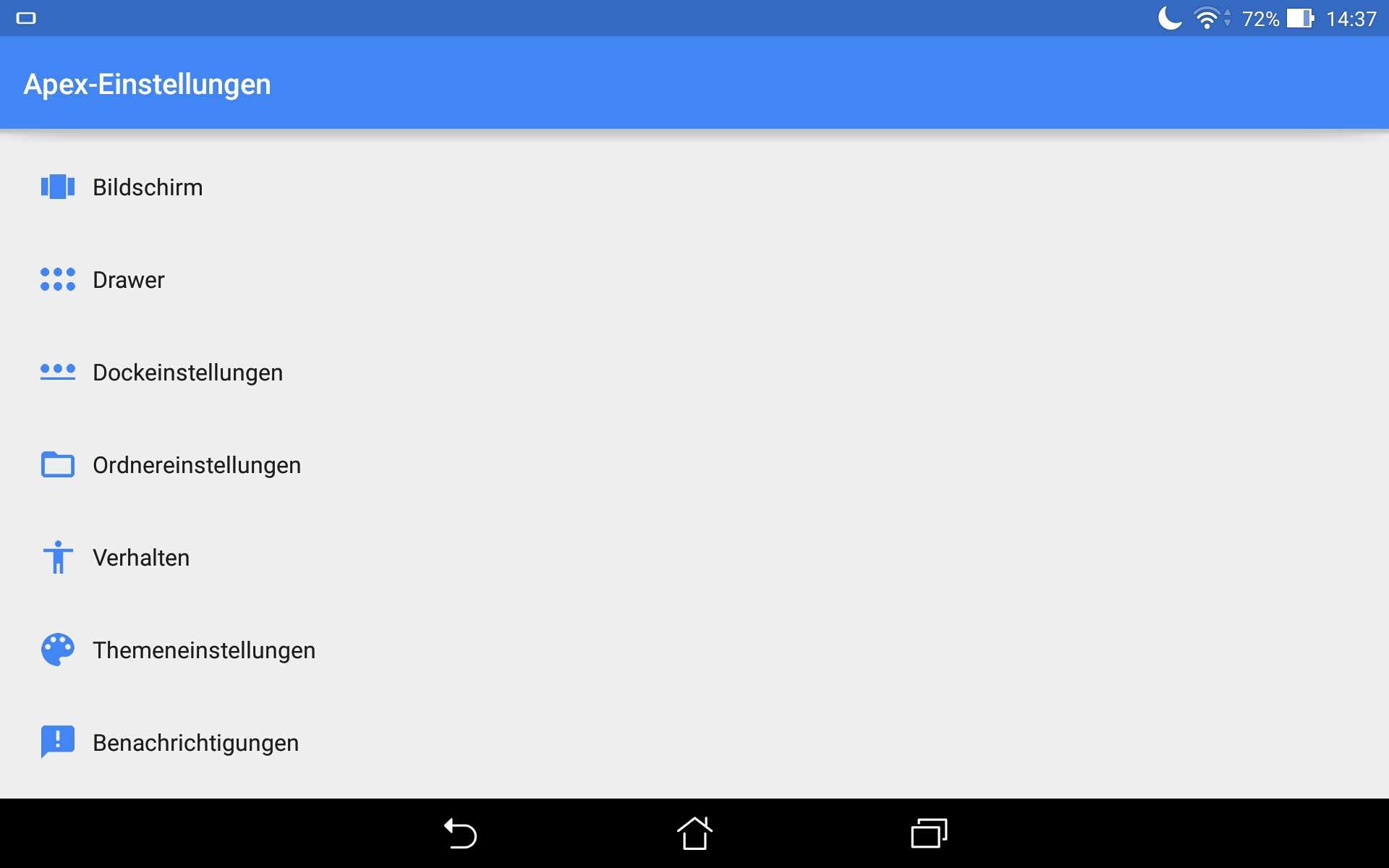
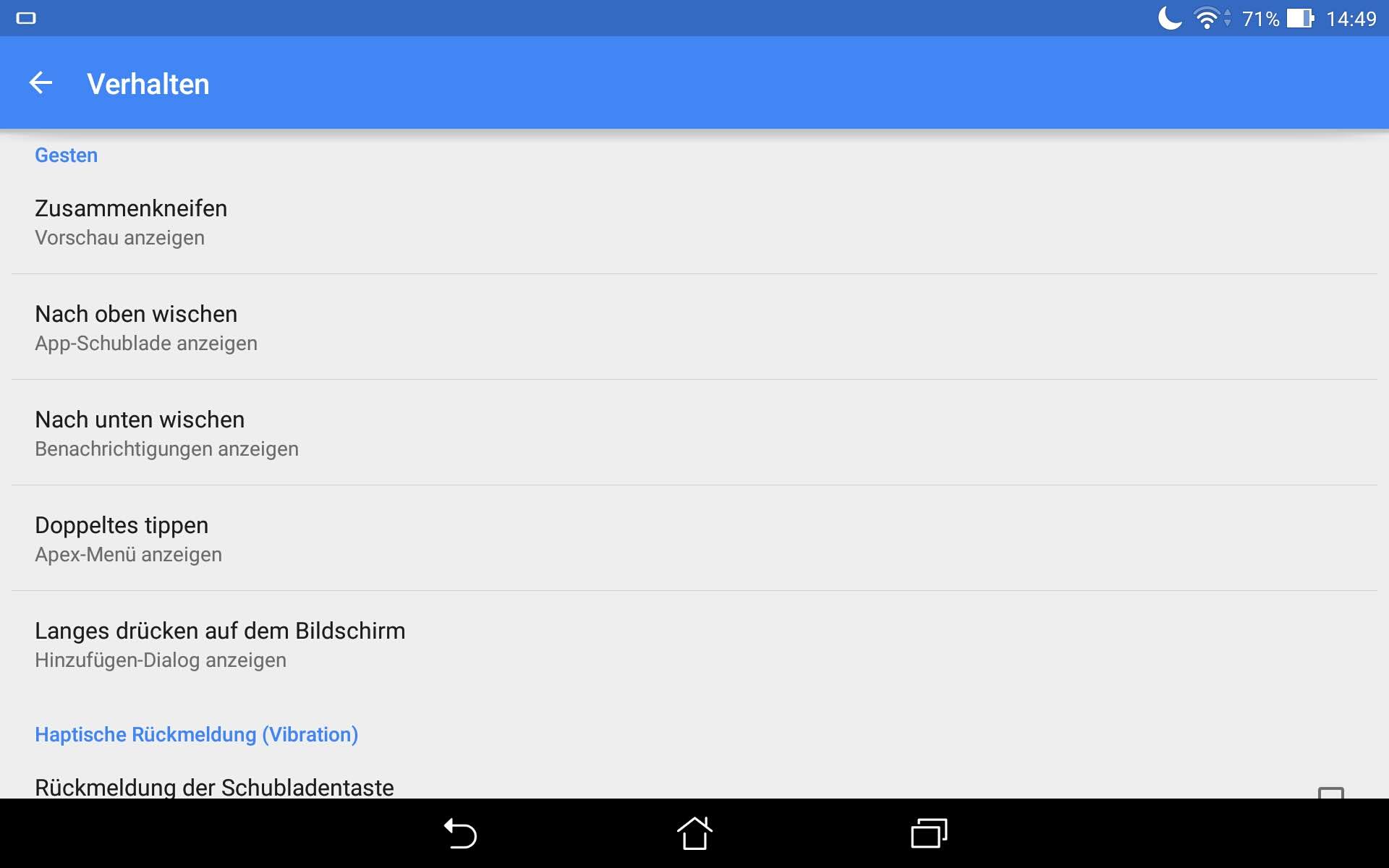
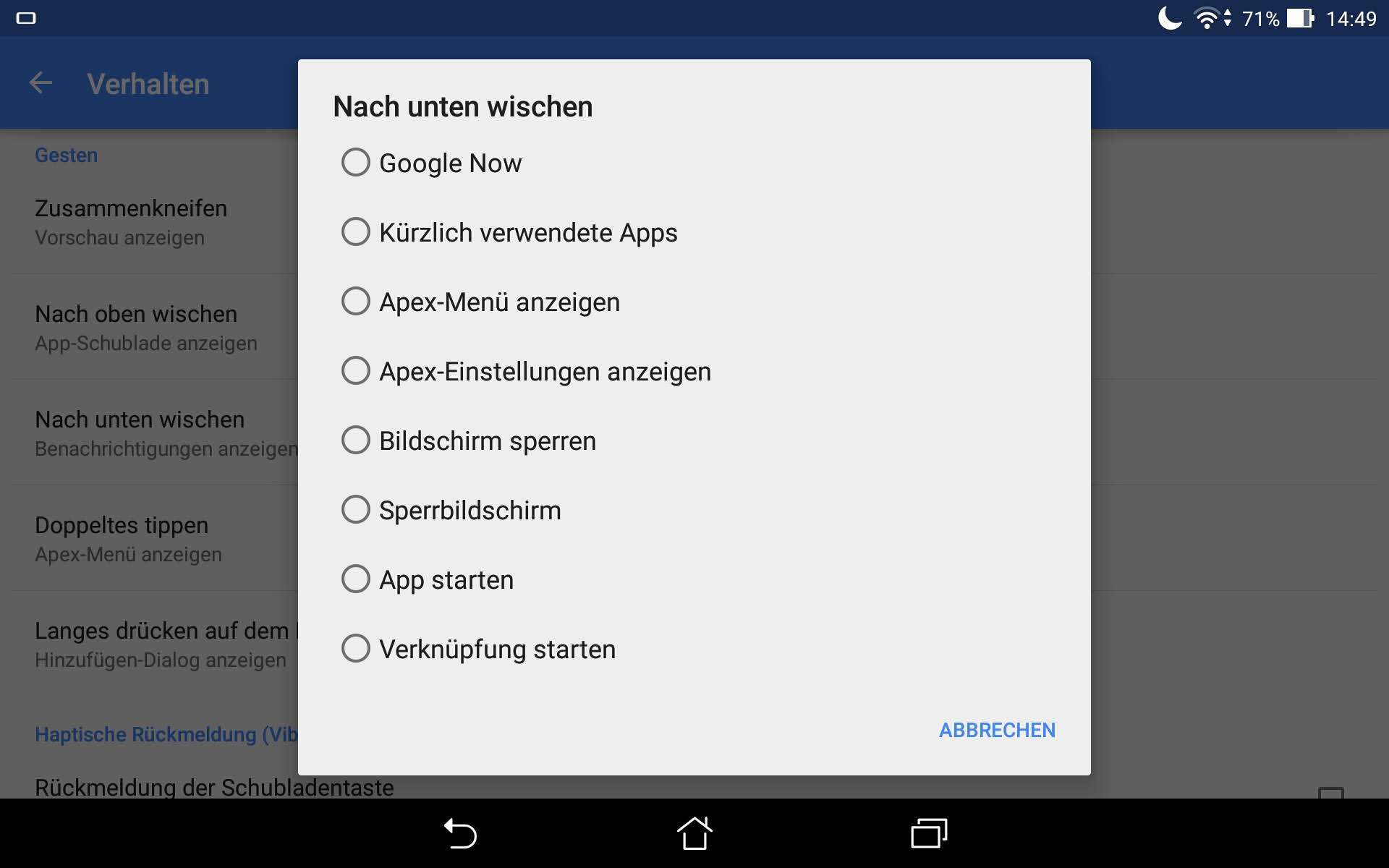






1 comments On Android-Tablet als smarte Fernbedienung
Pingback: Android-Tablet als smarte Fernbedienung - ahahn94's Blog ()