Normalerweise finde ich solche “Wie installiere ich Software XY” Posts doof da sie meistens weder das erklären was ich suche oder (noch schlimmer) ziemlich veraltet sind.
Nichtsdestotrotz passiert es mir in letzter Zeit immer häufiger dass ich gefragt werde wie man TeamSpeak 3 unter Linux installieren kann.
Wir befinden uns im Jahre 2017.
Ganz Linux ist von Canonical und ihren Package-Managern besetzt…
Ganz Linux? Nein!
Ein von unbeugsamen Entwicklern bevölkertes Dorf namens TeamSpeak hört nicht auf, dem Eindringling Widerstand zu leisten.
Wer nicht weiß was TeamSpeak 3 ist der kann sich hier mal umschauen und sich mit den wichtigsten Features vertraut machen.
Regel Nummer 1 lautet natürlich bei jeder Linux Distribution:
Schau mal in den vorinstallierten Package Manager (apt/Synaptic, yum, dnf, eopkg) ob da jemand für dich die Software schon reingestellt hat.
Wenn du da unter dem Suchbegriff “TeamSpeak” schon was findest dann musst du hier gar nicht weiterlesen.
Falls du allerdings z.B. Ubuntu benutzt wirst du feststellen dass TeamSpeak nicht in den Archiven ist. Aber keine Sorge man kann es auch sehr einfach manuell installieren.
Manuelle Installation:
Zuerst muss man sich von der TeamSpeak Website die .run Datei für den TeamSpeak Client herunterladen. Dazu geht man auf diese Seite, scrollt runter bis man “Linux” ließt und drückt bei “Client 64-bit” oder “Client 32-bit” auf “Download”.
Daraufhin wird eine Datei namens “TeamSpeak3-Client-linux_<Architektur>-<Versionsnummer>.run” heruntergeladen.
Alle folgenden Befehle und Screenshots sind für den 64-Bit Client. Wenn ihr noch ein 32-bit Gerät habt dann müsst ihr die Befehle im Terminal & Co. natürlich anpassen (und euch mal nach einem neueren Gerät umschauen 😉 )
Öffnet ein Terminal und gebt ein:
cd ~/Downloads chmod u+x TeamSpeak3-Client-linux_ARCHITEKTUR-VERSION.run
Damit wechselt ihr in eurem Terminal in den Downloads Ordner und macht die .run Datei ausführbar. Bitte den Teil “ARCHITEKTUR-VERSION” noch auf eure Werte anpassen!
Dann gebt ihr im Terminal ein:
./TeamSpeak3-Client-linux_ARCHITEKTUR-VERSION.run <br>
Jetzt drückt ihr einmal Enter um euch den Lizenztext anzeigen zu lassen,
dann mit “↓” oder “Bild ↓” um ganz nach unten zu blättern
und dann könnt ihr mit “Q” die Ansicht des Lizenztextes beenden
und werdet gebeten diesen mit der Eingabe von “y” und Enter zu bestätigen.
Dann wird die TeamSpeak Installation in euer Homeverzeichnis entpackt.
Jetzt ist der TeamSpeak 3 Client installiert! Euch fehlt nur noch ein Weg diesen zu starten.
Dazu erstellt ihr in dem Verzeichnis “~/.local/share/applications/” eine Datei namens “teamspeak3-client.desktop” und schreibt folgendes hinein:
[Desktop Entry] Name=Teamspeak 3 Client GenericName=Teamspeak Comment=Speak with friends Comment[de]=Spreche mit Freunden Exec=/home/NUTZER/ORDNER/TeamSpeak3-Client-linux_amd64/ts3client_runscript.sh Terminal=false X-MultipleArgs=false Type=Application Icon=/home/NUTZER/ORDNER/TeamSpeak3-Client-linux_amd64/icon.png StartupWMClass=TeamSpeak 3 StartupNotify=true
Bitte passt den Teil “Exec=” und “Icon=” noch auf euer System an und macht die Datei ausführbar.
Tipp: Für den “Icon=” Teil nutze ich ein Bild aus dem TeamSpeak Media Pack das ihr euch hier herunterladen könnt.
Damit solltet ihr auch (spätestens nach einen Neustart) den Programmstarter für den TeamSpeak 3 Client sehen und ausführen können!
* Für alle Nackenbärte und die, die es noch werden möchten: Mir ist klar dass mit Linux nur der Kernel und Co. gemeint ist und ja, ich schreibe absichtlich nicht GNU/Linux.




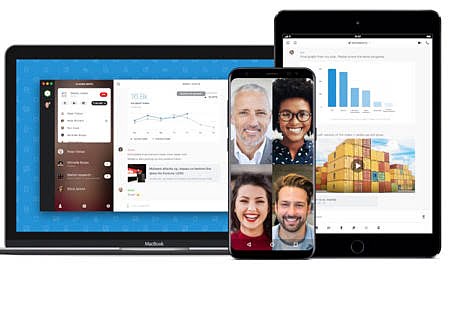


9 comments On Wie installiert man TeamSpeak 3 unter Linux*
Ich habe nach deiner Anleitung alles installiert, beim Start bekomme ich allerdings eine Fehlermeldung. Nach dem Startbefehl “./ts3client_runscript.sh” erhalte ich die Meldung “./ts3client_linux_x86: error while loading shared libraries: libGL.so.1: cannot open shared object file: No such file or directory”.
Kannst du mir sagen wie ich den Fehler beheben kann? Mir wurde bei der Installation auch Lizenz nicht angezeigt, die Installation lief aber durch.
Freudlichste Grüße
Hallo Patrick,
ich habe es gerade nochmal so wie es im Artikel steht gemacht und es hat alles geklappt. Habe auf die schnelle zu der Fehlermeldung nichts gefunden, welche Distro benutzt du denn? 32/64 bit?
Grüße
Marius
Entschuldige meine späte Antwort. Ich benutze Ubuntu 32bit. Habe die selber Anleitung im Netz für den Raspberry gesehen, in Verbindung mit dem Emulator Exagear, auch da gab es die selbe Fehlermeldung. Deshalb bin ich davon ausgegangen, das es einfach nicht mehr funktioniert. 🙁
Grüße
Patrick
Ich benutze als Betriebssystem Ubuntu Linux 18. Beim Starten von TS3 komm folgende Meldung: QCoreApplication::applicationDirPath: Please instantiate the QApplication object first. Was muß ich nachinstallieren? Zweitens informiert er mich, daß irgendwelche Einstellungen nicht in der setting.db gespeicherd werden können, ich kann zwar die Software benutzen, es werden aber keine Einstellungen gespeichert. Was kann ich tun? Christian
Voll für den Arsch die Anleitung. In den Kommentaren stehen Sachen die nicht in der Anleitung stehen. Evtl eine veraltete Anleitung?
Naja ich verstehe nicht wie man eine Datei erzeugen soll und dort war rein schreiben soll. habe es mit touch versucht und die Datei ist da, aber wie zur Hölle soll man in einen Ordner was rein schreiben?
Hallo Marius!
Vielen, vielen Dank für deine Anleitung! Habe das erste Mal das Gefühl, endlich ein stringentes Skript zum Nacharbeiten zu haben und es hat tipptoppi geklappt, vielen, vielen Dank!
@A:Die Datei hab ich einfach über nen Texteditor erzeugt und dann manuell im entsprechenden Ordner gespeichert ( = in ein Verzeichnis schreiben).
(Mint 19.1 Tessa)
Hallo Lina,
freut mich dass es geklappt hat!
Hello again, habe das Gleiche noch mal unter MINT Tricia 19.3 probiert. Da hat es nach deiner Anleitung leider nicht so easy-peasy funktioniert. Dafür hat das hier geklappt: https://www.addictivetips.com/ubuntu-linux-tips/install-the-teamspeak-client-on-linux/
Liebe Grüße!
Ja schade nicht bei allen Distros funktioniert es gleich gut :/
NerdZoom Media | Impressum & Datenschutz